Step 1 : Project Info
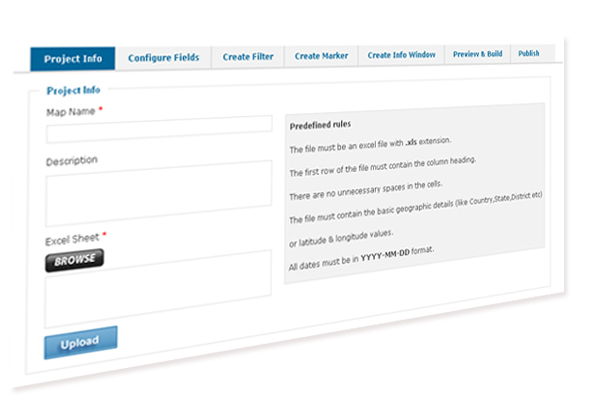
The users are expected to provide the general information about the map that they wanted to develop. The general information are project title, description for the project and an Excel sheets.
Points to be noted before uploading the Excel sheet
• The file must be an excel file with .xls extension
• The first row of the file must contain the column heading.
• There are no unnecessary spaces in the cells.
• The file must contain the basic geographic details (like Country, State, District etc) or latitude & longitude values.
• All dates must be in YYYY-MM-DD format
Step 2 : Configure Fields
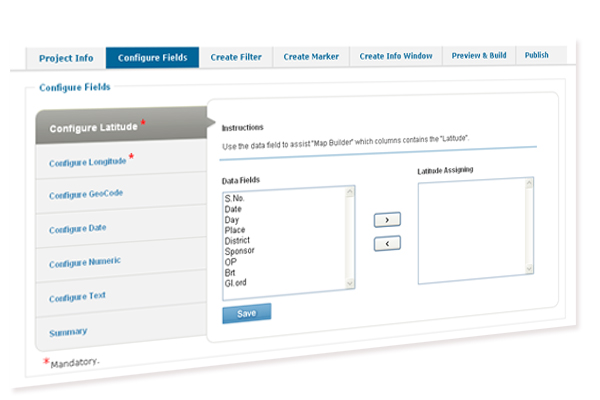
The users are expected to assign proper titles for each customized titles such as Latitude, Longitude, GeoCode, Date, Numeric and Text.
• If your excel sheet contains “Latitude and Longitude” values – Assign Latitude and Longitude from data fields
• If your excel sheet doesn’t contains “Latitude and Longitude” values, it is mandatory to assign a column (City, State and Country) from data fields for generating GeoCode
Step 3: Create Filter
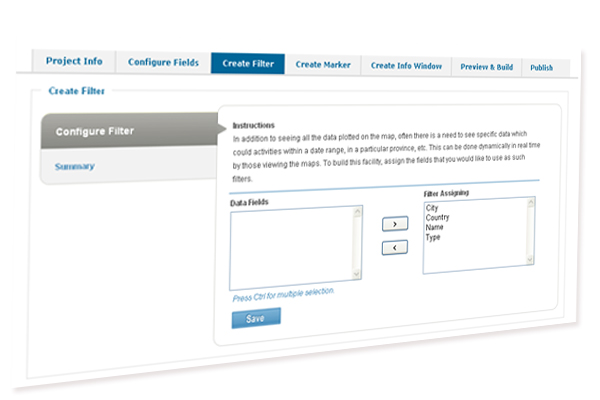
This option gives you control what are all the data that you wanted to be plotted on the map like date range, particular city/state/country etc. This can be done dynamically in real time by those viewing the maps.
To build this facility, assign the data fields that you would like to use as such filters which will displayed in your map.
Step 4 : Create Marker
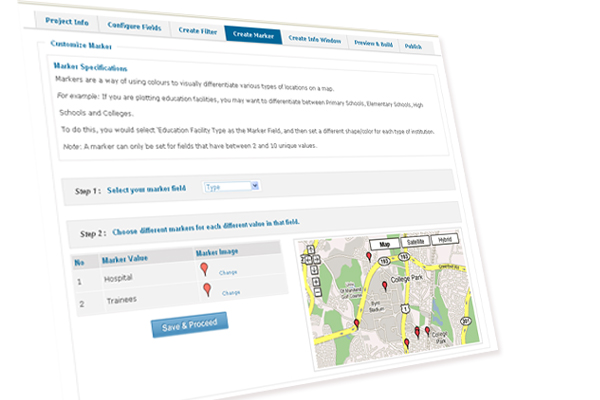
Markers, it's a kind of icon to differentiate the categories using different colours to visually differentiate various types of locations on a map.
For example: If you are plotting education facilities, you may want to differentiate between Primary Schools, Elementary Schools, High Schools and Colleges. To do this, you would select 'Education Facility Type as the Marker Field, and then set a different shape/color for each type of institution.
Note: A marker can only be set for fields that have between 2 and 10 unique values.
Step 5 : Create Info Window
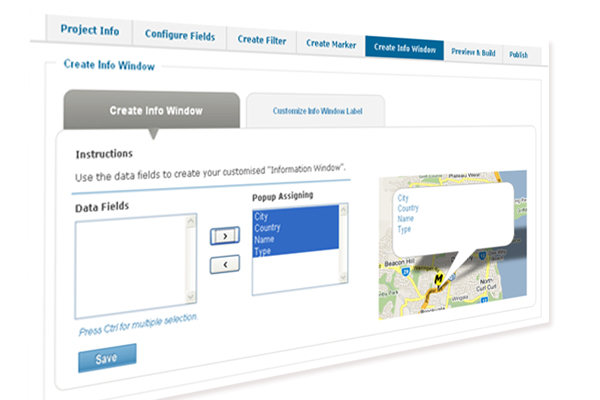
InfoWindow can be created in a customized way by assigning the data fields as well as you can decide the details that you wanted to be displayed in the Map's label.
Step 6 : Preview & Build
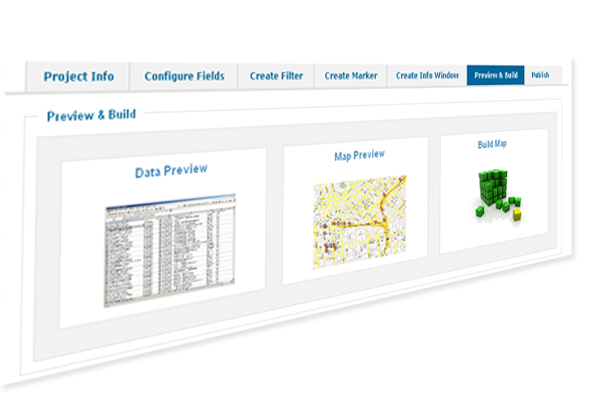
There are two previews available to make your Map building easier that are Data Preview and Map Preview
Data Preview is allowing you to modify the excel sheet in the platform itself instead going to the original excel sheet.
Map Preview, to see whether the map is built as expected, one of the key thing is that Latitude/Longitude values can be modified in the preview screen itself in case of wrong plot.
Step 7: Publish
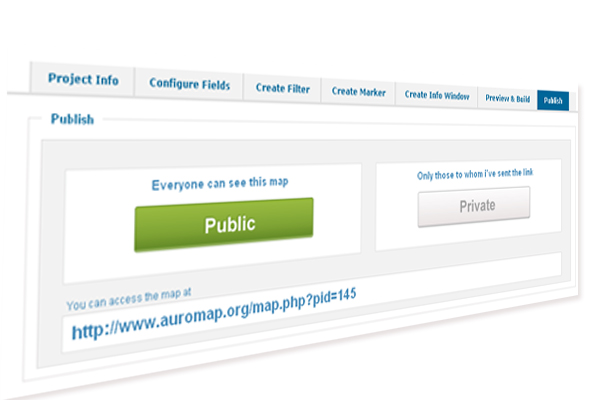
Once the Map is built, you can decide on the ownership whether the Map is created by you is to be seen by you (the Map link can be shared as it won’t be appeared in any of the page) or visible to all.
